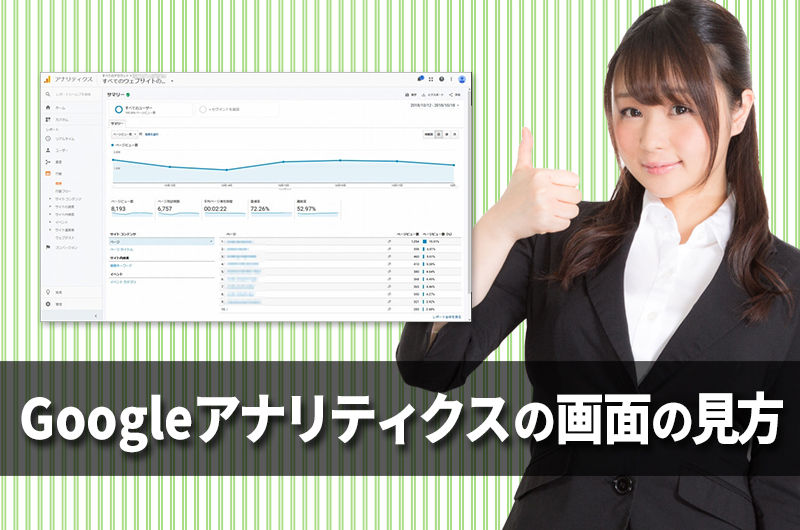Google アナリティクスは、ホームページのアクセス数を計測するのに便利なサービスです。
ただ、難点なのが項目数の多さ。
それと専門用語も多く使われています。
ですので、パソコンに詳しくない人や初心者にとっては、苦手意識が芽生えるかもしれません。
でも実はよく見る項目というのは決まっています。
ですので、全ての数値を確認する必要はありません。
本記事では、パソコン初心者向けに、Googleアナリティクスの見方を超基本に絞って解説 します。

今回は超基本だけに絞って説明していきます。
画面に戸惑われている方は、まずは本記事で基本知識を確認してみてくださいね。
データが収集されてから見ること
アナリティクスは登録してから、データの収集が開始されます。
そのため、登録直後だと、下図のようにデータが無い状態です。
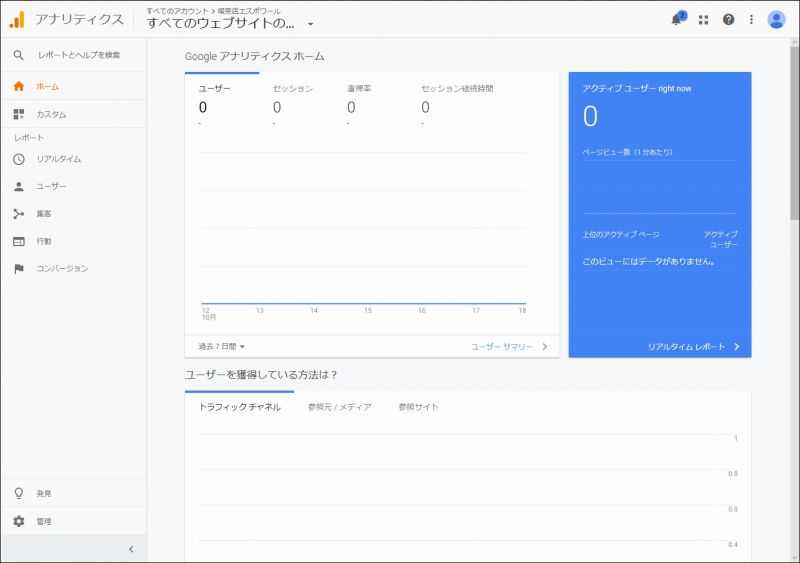
本記事を進める場合は、アナリティクスに登録した後、ある程度の期間が経って、アクセス数の計測がたまってきてから行いましょう。

これ以降はある程度、データが貯まったという前提で手順を進めていきます。
左側のメニューを表示する
手順の前に、画面操作について、1つだけ確認しておきます。
アナリティクスの画面左側にあるメニューのうち、一番下のボタン(下図の赤枠の箇所)で、メニューの項目名の表示の有無を切り替えられます。
何度かクリックして確認してみてください。
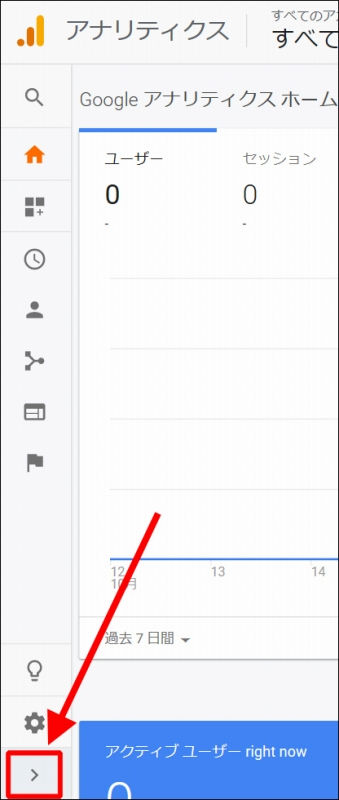
慣れるまでは項目名を表示した状態のほうがわかりやすいでしょう。
(上図は、項目名が非表示の状態です)
アクセス数を見る
やはり最も気になるのは。
「自分のホームページがどれだけ見られているか」ではないでしょうか?
まずはその画面を表示する手順を紹介します。
1.左側のメニューにある[行動]をクリックした後、すぐ下に表示される[概要]をクリックします。
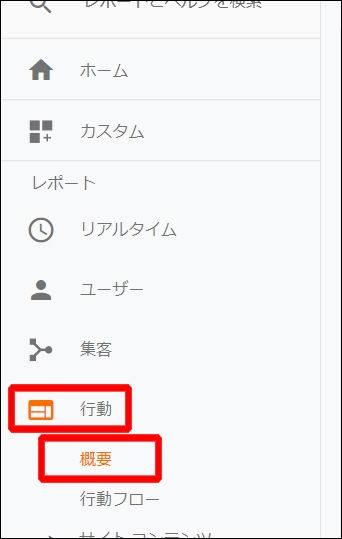
2.グラフのある画面が表示されました。
普段は、この画面を開いてアクセス数を確認すると良いでしょう。
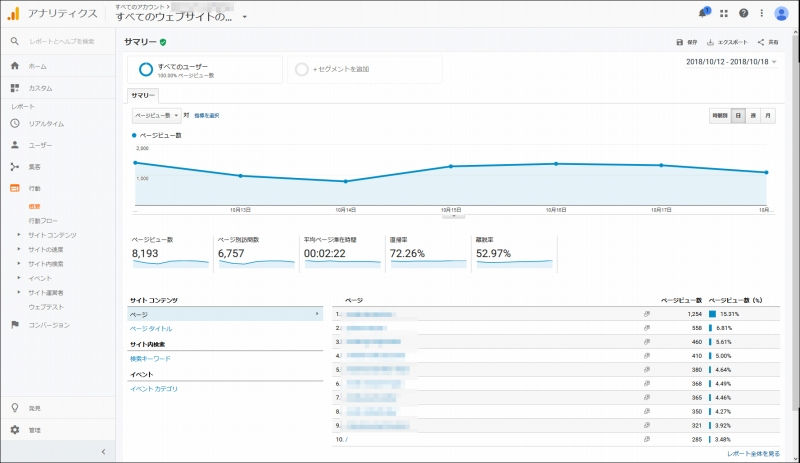

今回は[行動]→[概要]という手順をたどりました。
[行動]とは「閲覧者の行動」を指していて、閲覧者が、どのページを、どのように見ているかなどがわかります。
今回表示した画面は、その[行動]全体の[概要]が見られるページです。
本記事は、この[概要]の画面に絞って説明をしていきます。
画面各部の説明
それでは、表示した画面各部について、上から順に解説していきます。
データを表示する期間
右上の日付部分をクリックすると、データを表示する期間を変えられます。
※下図はクリックして、メニューを表示した後の状態です。
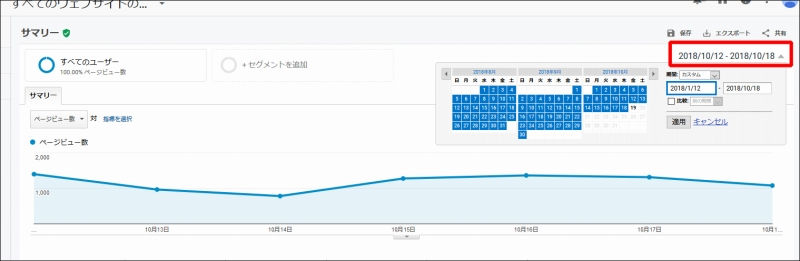
1年以上の期間を選択することもできます。
好みで変更してください。
グラフ
もっとも目について、わかりやすいのが「グラフ」の部分です。
アクセス数の推移がわかります。
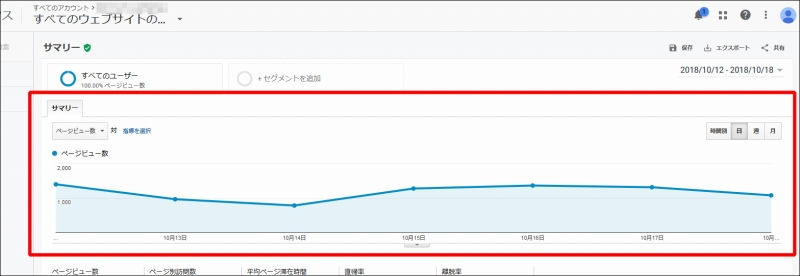
各数値について
グラフの下にある各数値について説明します。
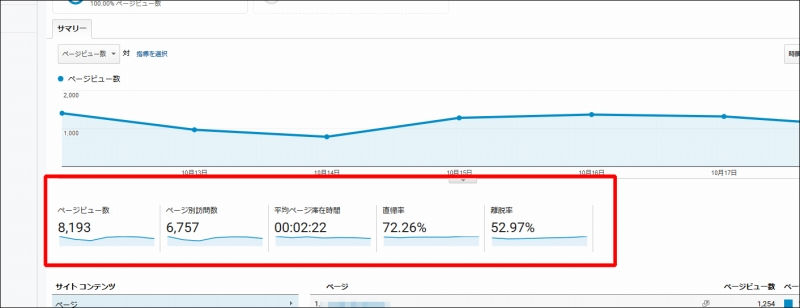
【ページビュー数】
単純に、ページが何回表示されたかの数です。
同じ人が繰り返して表示した分もカウントされます。
【ページ別訪問数】
1回の訪問につき、繰り返し表示されたページ数を除いた数です。
(「1回の訪問」とは、大抵は30分程度となります)
【平均ページ滞在時間】
1ページに滞在している時間の平均です。
【直帰率】
閲覧者が最初に訪れた1ページのみを見ただけで、ホームページから離脱している割合です。
【離脱率】
閲覧者が、最初の1ページのみ、または複数のページを見た後に、ホームページから離脱している割合です。(つまり、「直帰率」は「離脱率」の一部です)

「直帰率」が高いページは、次のページへの導線がうまく出来ていない可能性があります。
よく見られているページ
画面右下にあるのは、ホームページ内で最もよく見られているページのトップ10です。
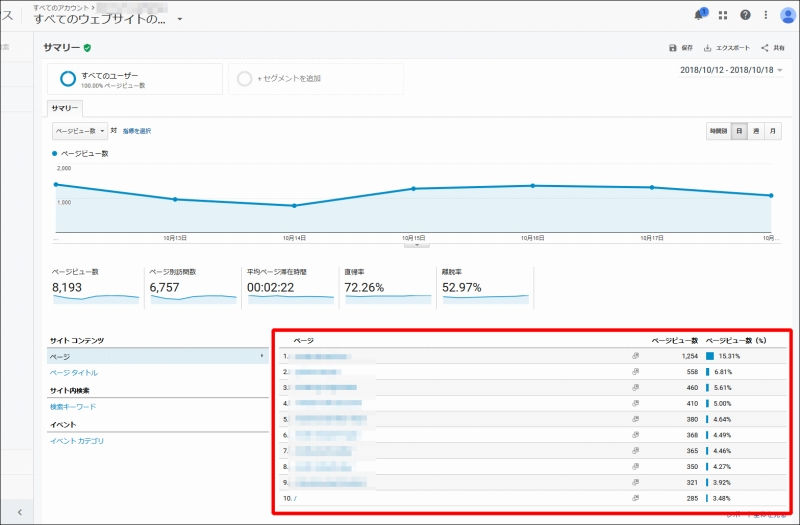
まとめ
本記事では、パソコン初心者向けに、Googleアナリティクスの見方を超基本に絞って解説 しました。

慣れるまでは、今回紹介した画面でグラフや各数値を見ていきましょう。
単純にグラフでアクセス数の推移を見るだけでも面白いかと思います。