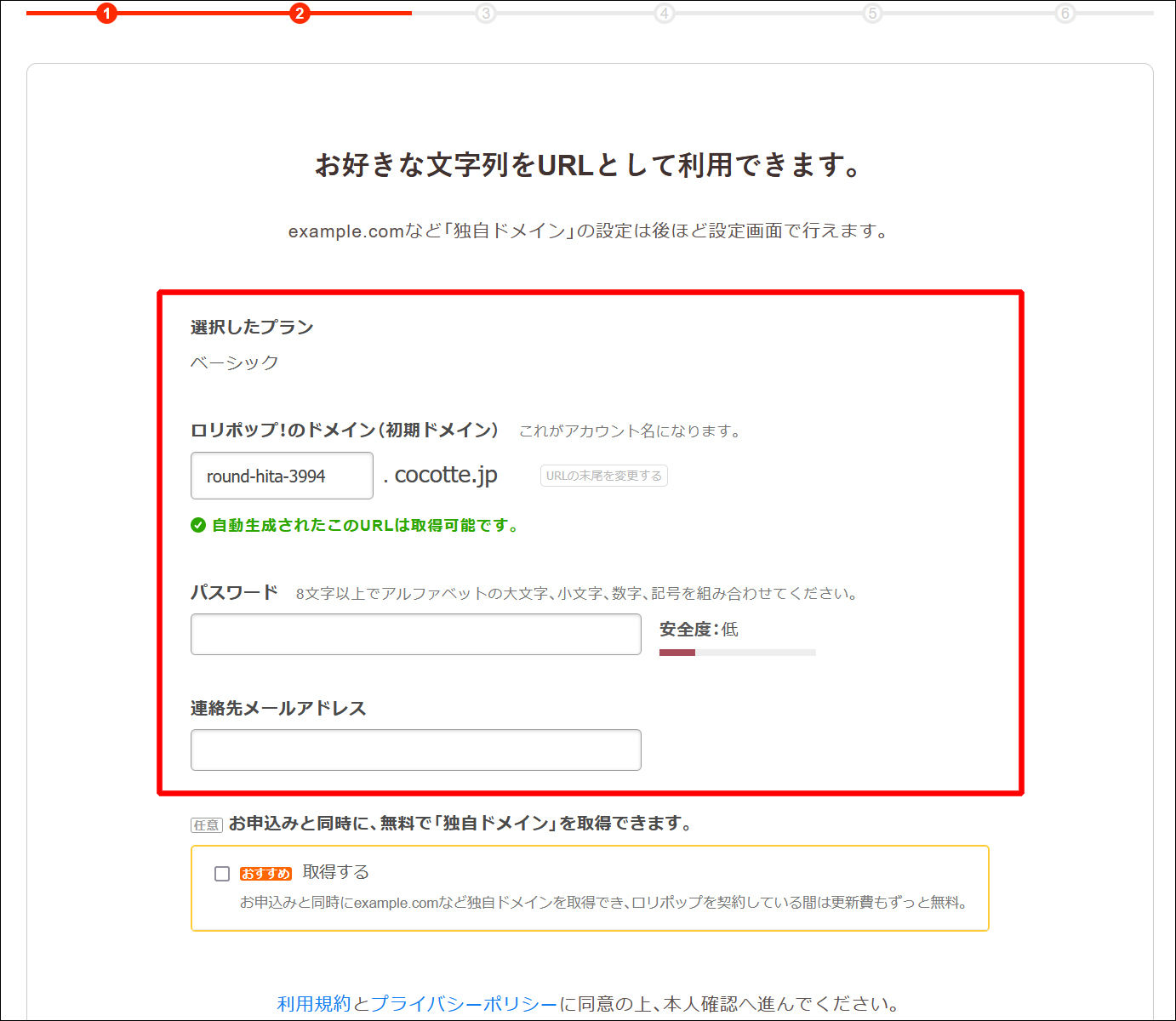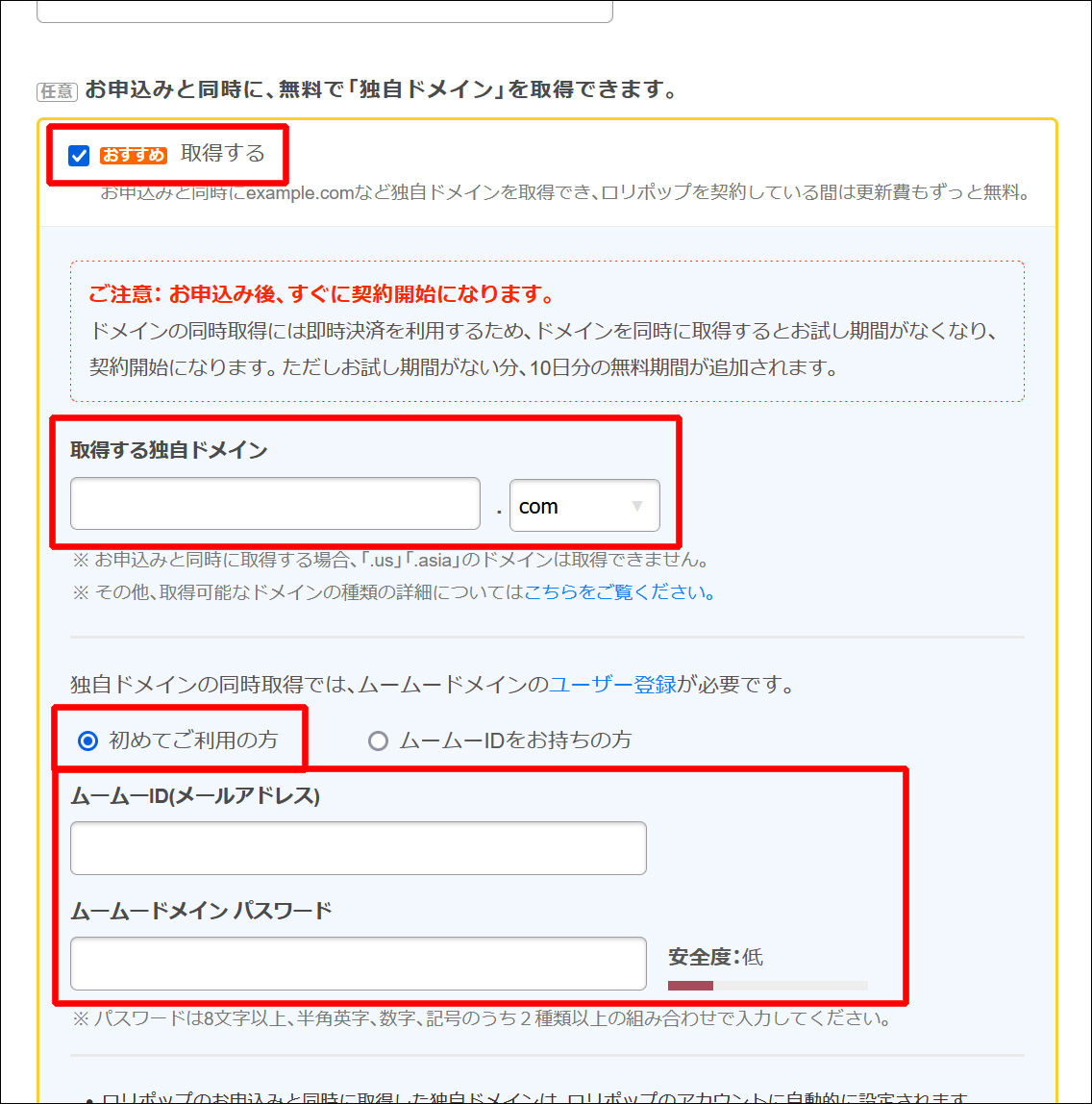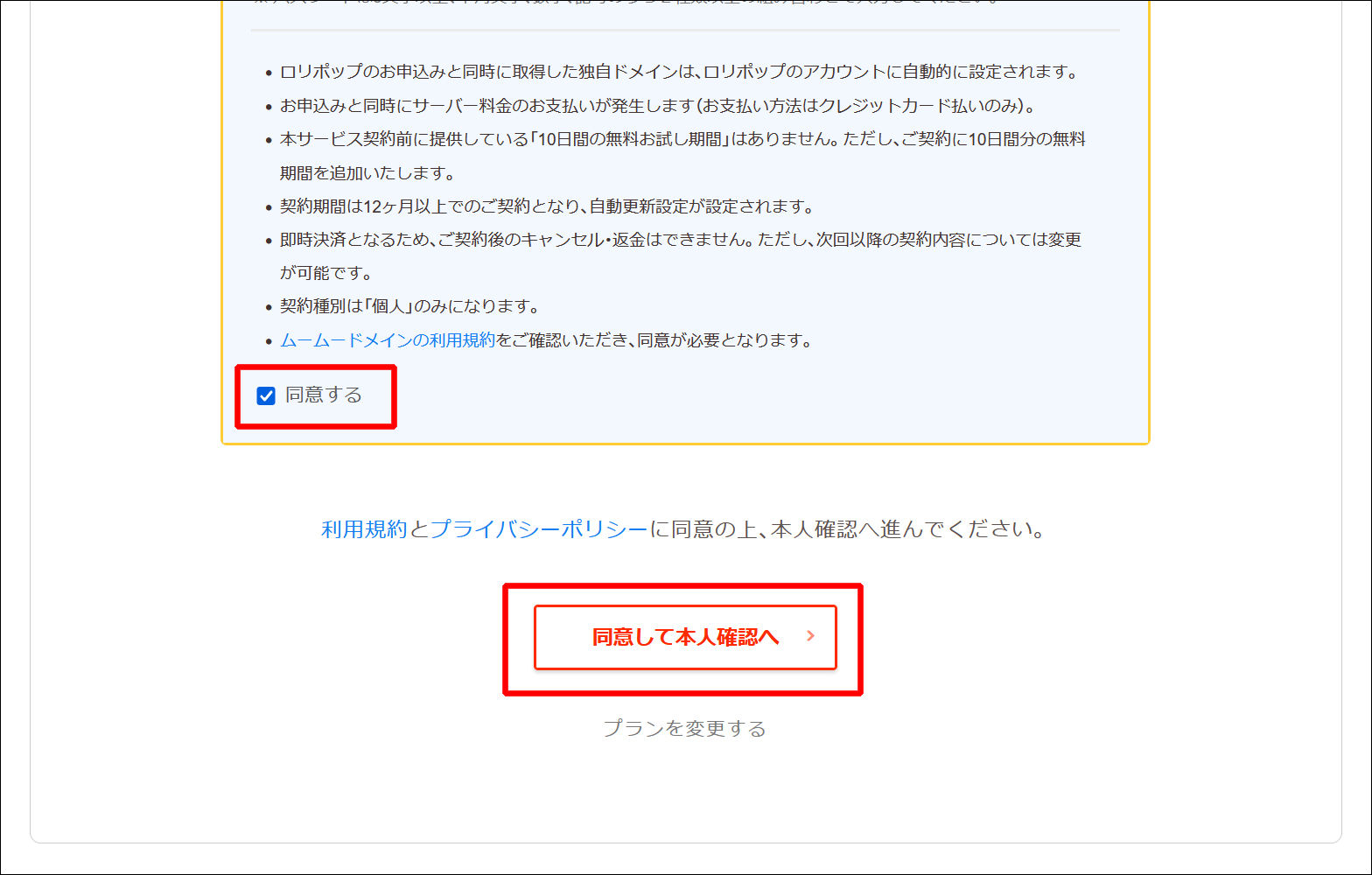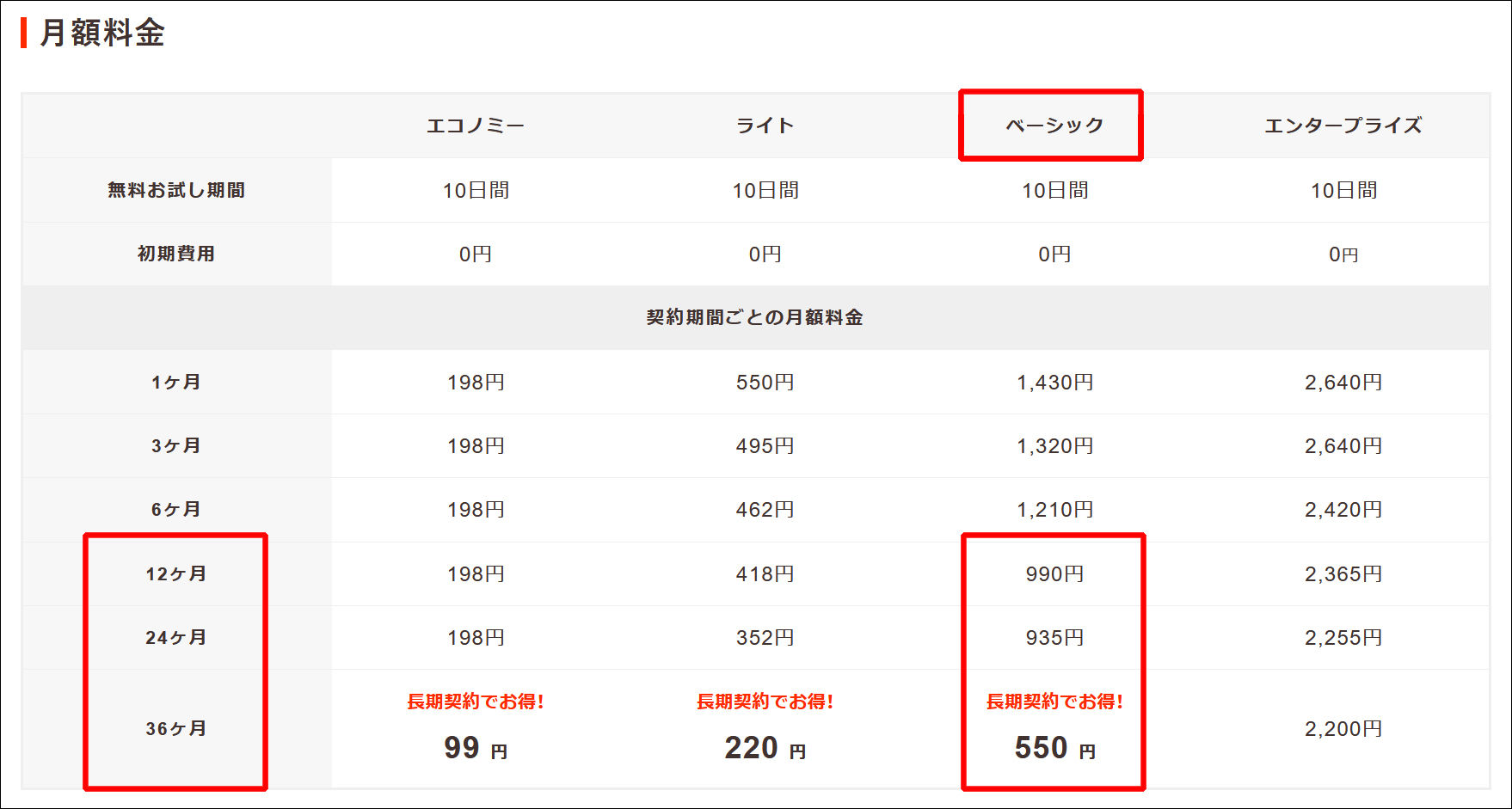ロリポップでの申し込み手順を解説いたします。
ロリポップでサーバーを契約する手順
① 下記のリンクから、ロリポップに移動します。
⇒ ロリポップ
② [お申込み]をクリックします。

③ 好みのプランを選択します。
※下図は[ベーシック]プランの場合です。
(図の下の補足もご覧ください)
④ 3つの情報(ロリポップの「ドメイン」と「パスワード」と「あなたのメールアドレス」)を入力します。

「ロリポップ!のドメイン(初期ドメイン)」ですが、これはロリポップの管理画面にログインする際のIDみたいなものになります。
他人と重複しないような、好みの文字列を入力してください。
(このIDは、ロリポップ自体にログインするときぐらいしか関係はありません。ロリポップには、頻繁にログインすることはありませんので、あまり見ないIDになります)
⑤ 無料で独自ドメインを取得する場合、[ 取得する]を選択した後、 「独自ドメイン」についての各情報を入力します。(図の下に補足あります)

2023年7月現在、ロリポップは、特典として、独自ドメインを1つ無料でプレゼントしてくれます。そのサービスを利用する場合は、ここで独自ドメインを設定します。
(本来、独自ドメインは年間1,000~1,500円の別料金が必要ですが、それがずっと無料となります)
上図にある「独自ドメインの同時取得では、ムームードメインのユーザー登録が必要です。」の項目について
まず、「ムームードメイン」というのは、
「ロリポップ」と同じ系列会社で、「独自ドメイン」を提供しています。
(「ロリポップ」のほうは「サーバー」を提供しています)
つまり、下記のようになります。
・ムームードメイン ➡ ドメインを提供
同じ系列会社ですが、サービスは別々のため、ムームードメインにもID登録が必要です。

結果的に、両サービスでIDとパスワードを登録することになります。
つまり、お手元には「ロリポップのIDとパス」と「ムームードメインのIDとパス」の2つをメモすることになります。
この項目内にある各設定については下記のとおりです↓
- 初めてご利用の方 ⇒ チェックを入れます
- ムームーID(メールアドレス) ⇒ ご自身のメアドを入れてください
- ムームードメイン パスワード ⇒ パスワードを入れてください
⑥ [同意する]をクリックした後、[同意して本人確認へ]をクリックします。
⑦ この後は、画面の指示に従って、進めてください。
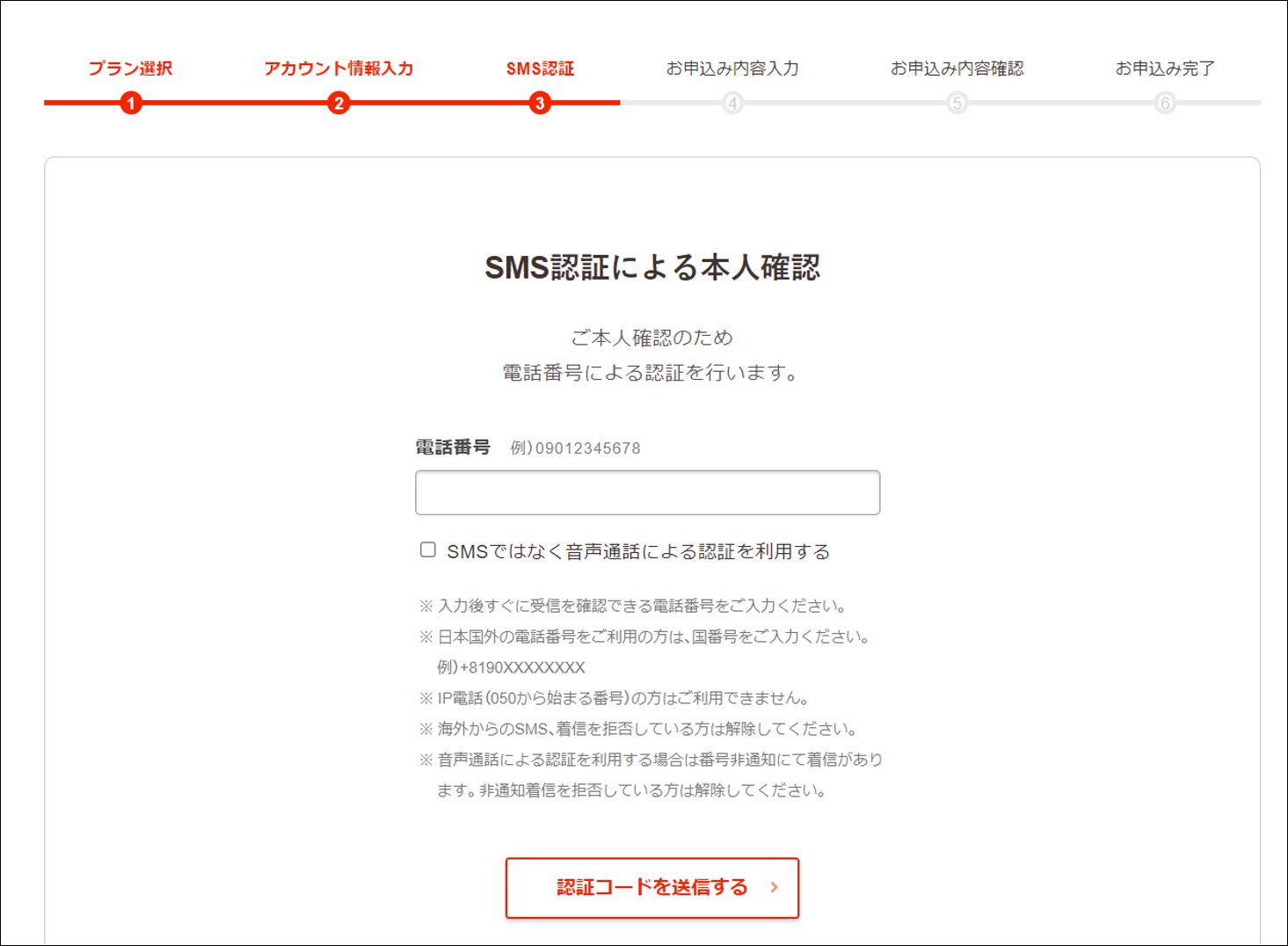

これ以上は、個別の情報が必要になるため、こちらでは画面をキャプチャできませんでした。
わからない箇所が出てきたら、その画面をキャプチャして、私までお送りください。
料金について
料金は長期契約になるほど、お得になります。
下図は参考として、料金表を載せておきました。
迷ったら「12か月」以上がオススメです。
※下図の赤枠は「ベーシック」プランの場合です。

「12か月」は長いようですが、ホームページ運営だと、あっという間に過ぎます。
最低、12ヶ月以上をおすすめします。
⑧ 申し込みがすべて完了したら、ロリポップの「ドメイン」(ID)と「パスワード」を私までお送りください。

引き続き、私のほうでWordPressをインストールいたします。
よろしくお願いいたします。
その後に行っていただく作業(ドメインの認証について)
ドメインを新規取得した場合、しばらくすると本人確認のメールが届きます。
不正取得していないか、という意味合いのものです。。
メール内に認証リンクがあるので、それをクリックしてください。
それで認証手順は完了です。

私のほうではなく、登録者のメールアドレスに届きます。
ですので、ご自身で行っていただく作業となります