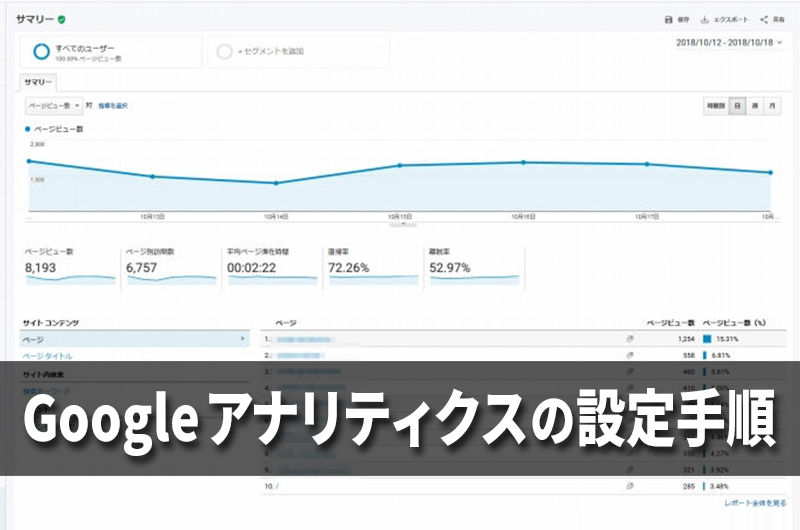ホームページで集客を狙うならアクセス解析は必須です。
そのアクセス解析。
いろんな会社が提供しているのですが、その中でもオススメなのが「Googleアナリティクス」です。
検索サイトのGoogle社が自ら提供する解析ツール。
非常に高機能で、しかも無料で使えます。
本記事では、自分のホームページにGoogleアナリティクスを設定する方法 を初心者向けに解説します。

Googleアナリティクスは2018年頃に、画面レイアウトが大きく変わりました。
本記事は、その変更後の画面で解説しています。
Googleアカウントを持っているか
まずは、Googleのアカウントを作成する必要があります。
Googleに利用登録してIDを作るわけですね。
まだ、Googleアカウントを持っていない方は、次の手順で作成してください。
Googleアカウントの作成手順
1.Googleのサイトに移動します。
2.Googleのサイトに移動したら[ログイン]をクリックします。
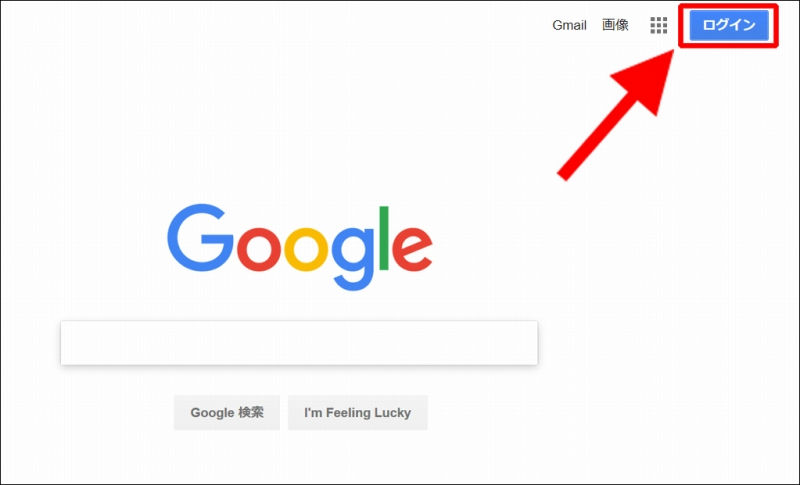
3.続いて、[アカウントを作成]をクリックします。
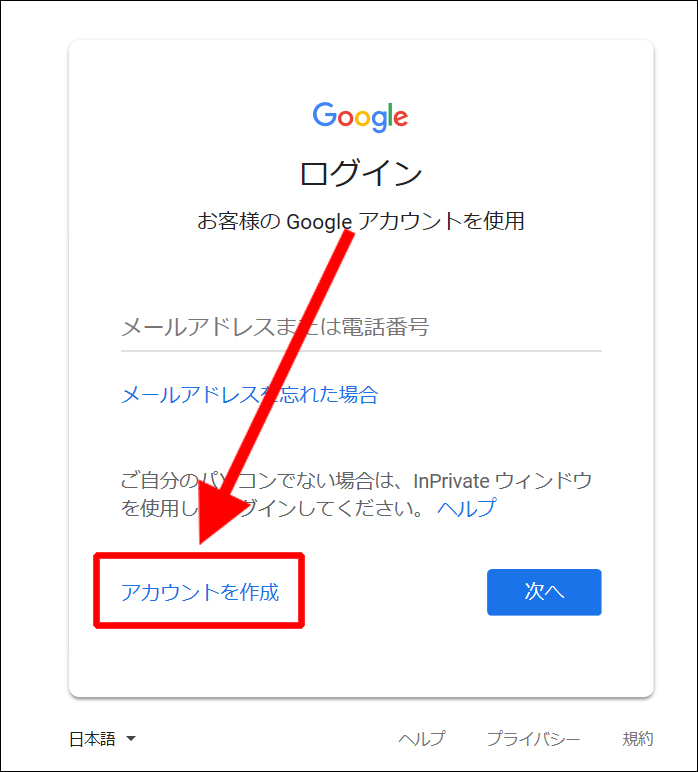
4.情報の登録画面が表示されます。
あとは、画面の指示に従って、各情報を入力しながら、手順を進めてください。
※この後も少し手順は続きますが、画面に沿って入力していけば良いです。
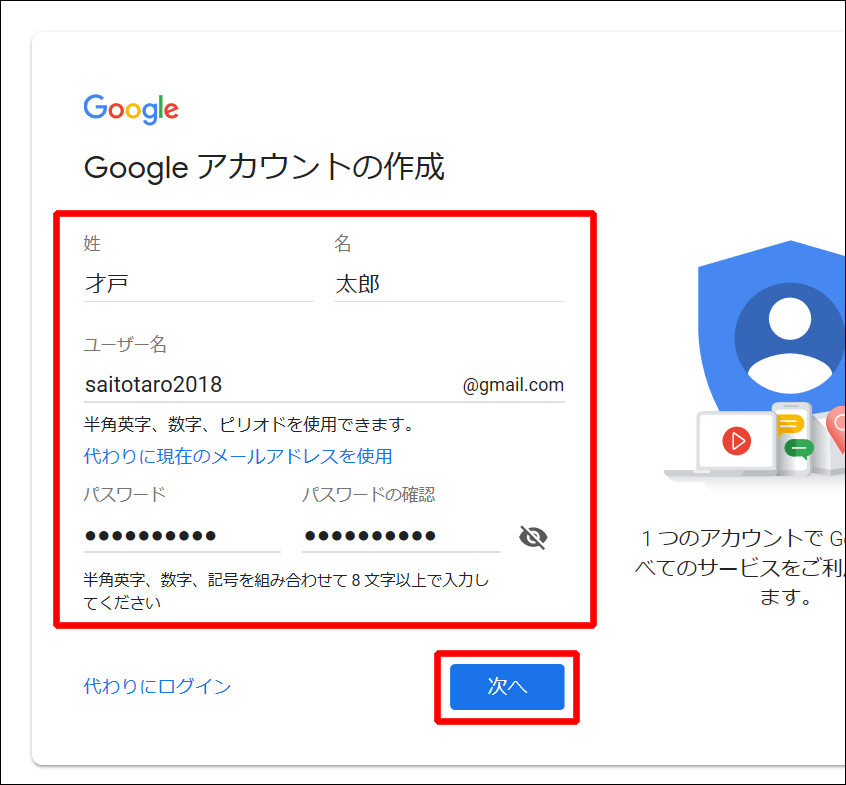

実は、この後の登録完了するまでの手順は、利用状況によって表示される画面が異なります。ですので、あとは画面に沿って進めてみてください。
登録完了して、アカウントを作成できたら、次の項に進みましょう。
Googleアナリティクスに登録する
これ以降は、Googleアカウントを用意できた後の手順です。
続いて、自分のホームページをGoogleアナリティクスに登録していきましょう。
1.Googleにログインした状態にしておきます。
※画面下図の赤枠のように、名前が表示されていれば、ログイン済みです。
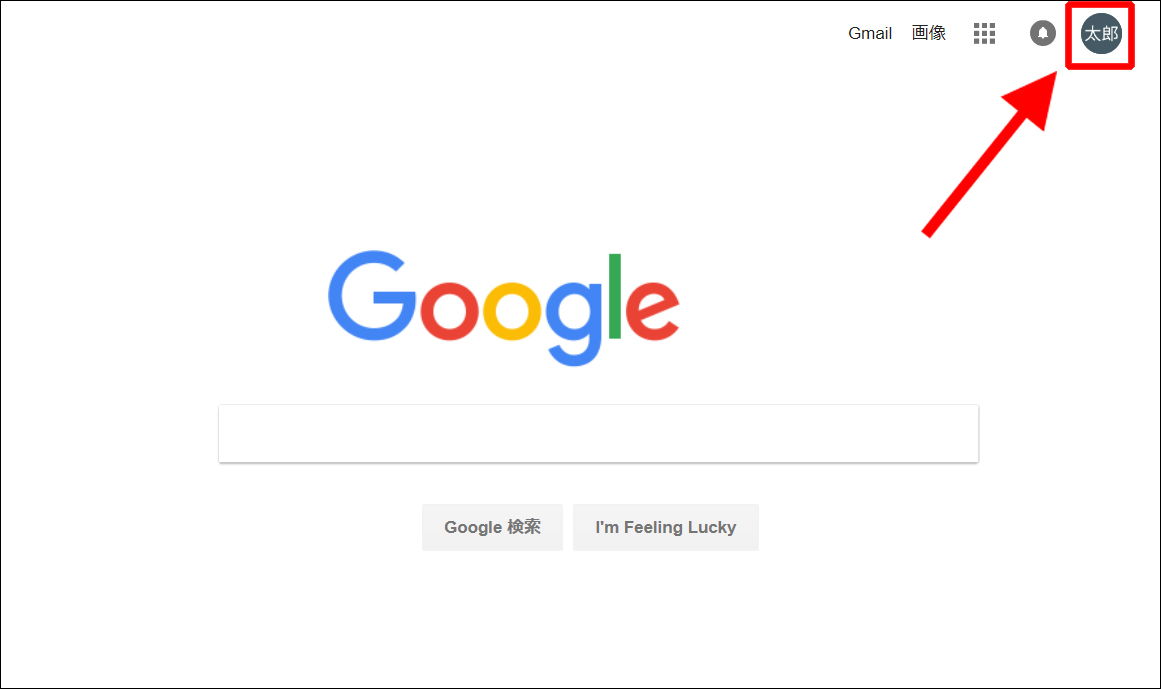
2.「Googleアナリティクス」でキーワード検索し、表示されたリンクをクリックします。
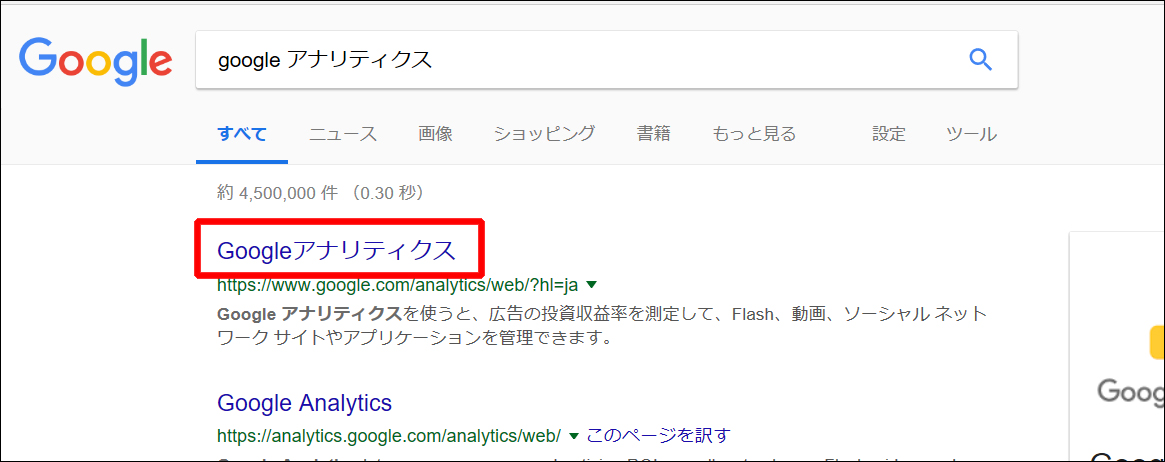
3.[お申し込み]をクリックします。
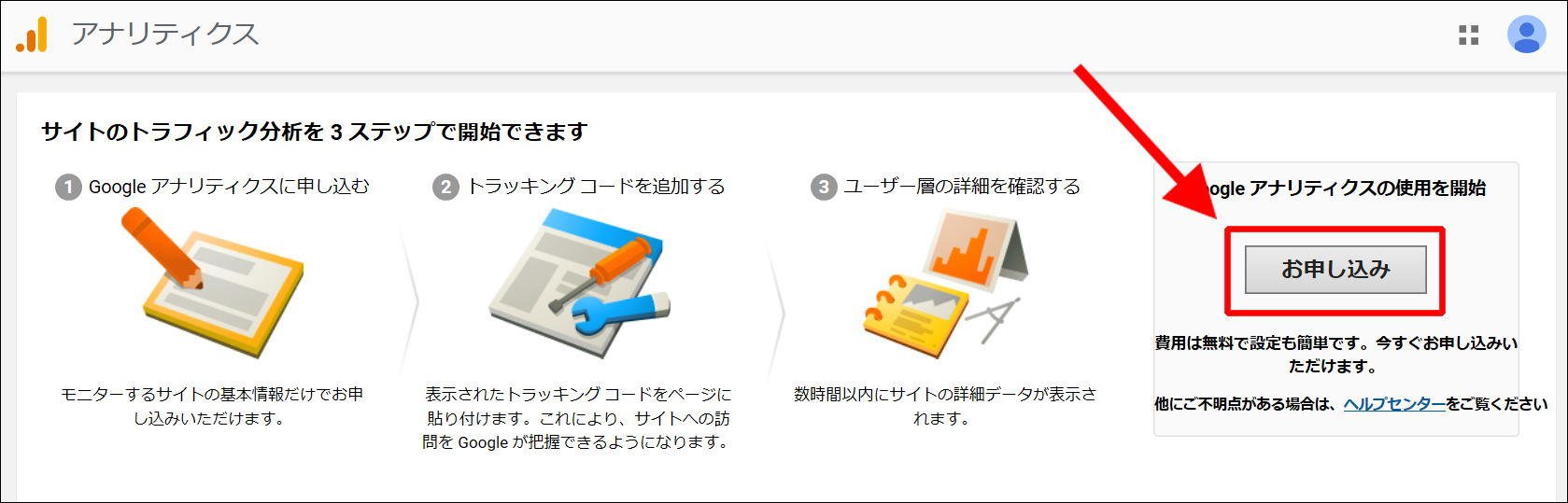
4.ホームページの情報を登録する画面に変わります。
各欄に情報を入力していきます。(各欄の詳細は図の下で説明しています)
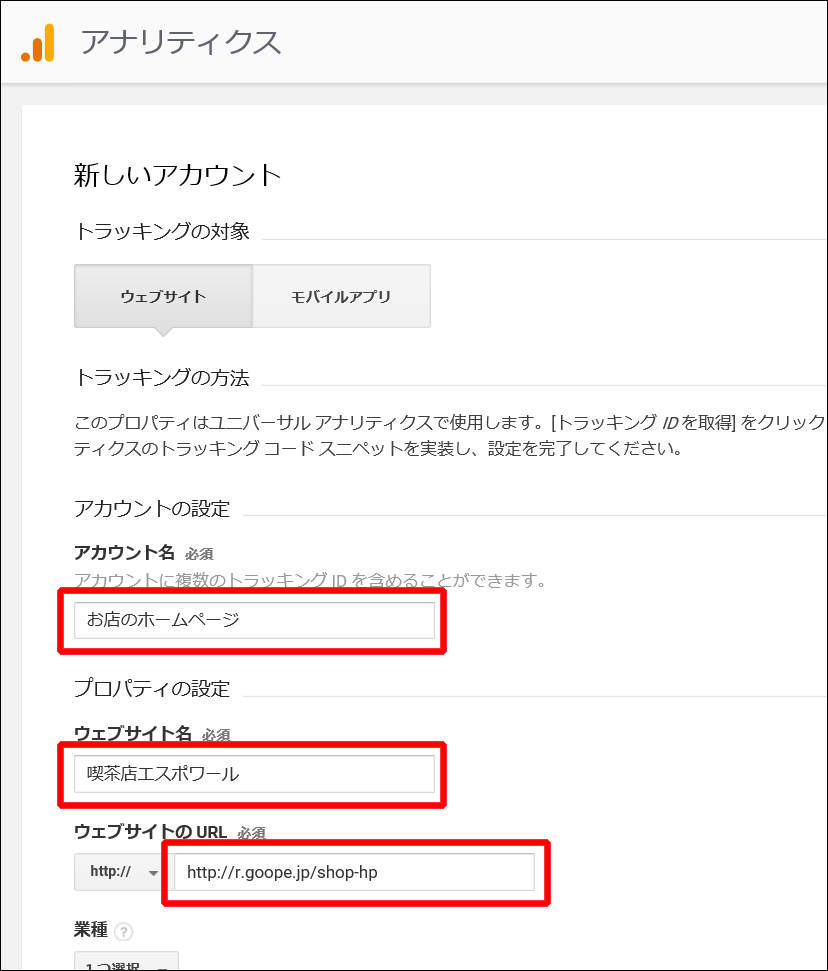
何のホームページの解析データかわかるような名前を入力してください。
※複数のホームページを登録することができるため、あとで区別できるようにします。【ウェブサイト名】
登録するホームページの名前を入力します。【ウェブサイトのURL】
登録するホームページのURL(アドレス)を入力します。
続いて、その下にある各欄も設定していきます。
(同じく、図の下で詳細を説明しています)
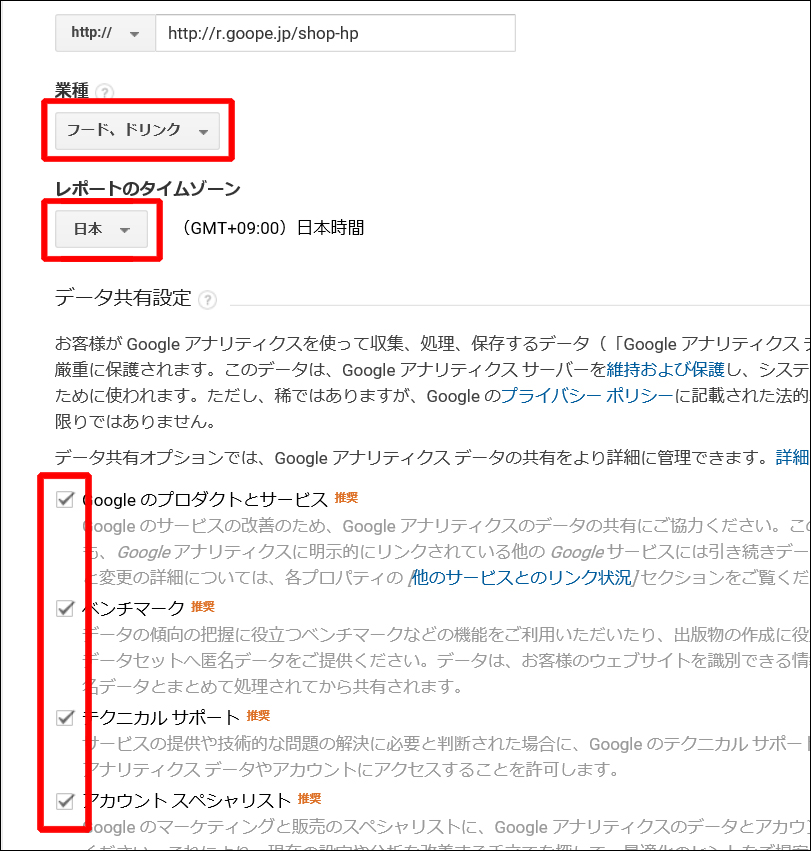
選択肢の中から、当てはまるものを選んでください。(一番近いものでかまいません)【レポートのタイムゾーン】
[日本]を選びます。【データの共有設定】
Googleがデータを匿名で活用してよいか?というものです。
特にこだわりが無ければ、全てチェックしたままでかまいません。
最後に、一番下の[トラッキングIDを取得]をクリックします。
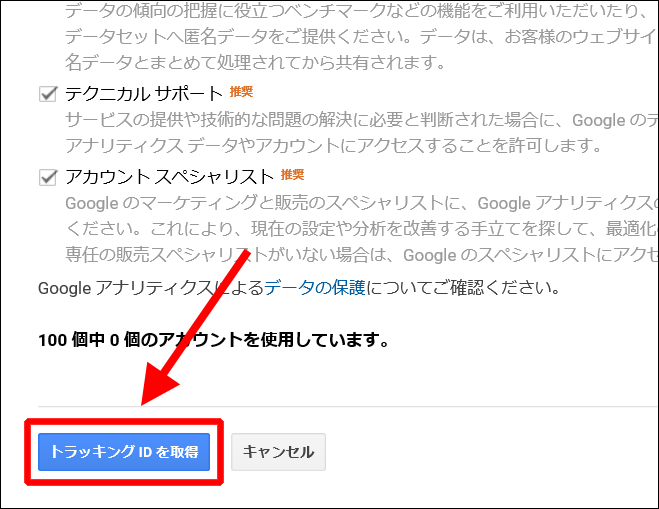

「トラッキングID」とはどのホームページを計測するのか、Googleが識別するための番号です。
このトラッキングIDを自分のホームページに貼り付けることで、Googleがアクセス数を計測してくれます。
5.利用規約の画面が表示されます。
まず、国は[日本]を選択します。
その後、規約に同意する欄をそれぞれクリックして、チェックを入れます。(規約に同意する欄は1つだけの場合もあります)
最後に[同意する]をクリックして、次の画面に進みます。
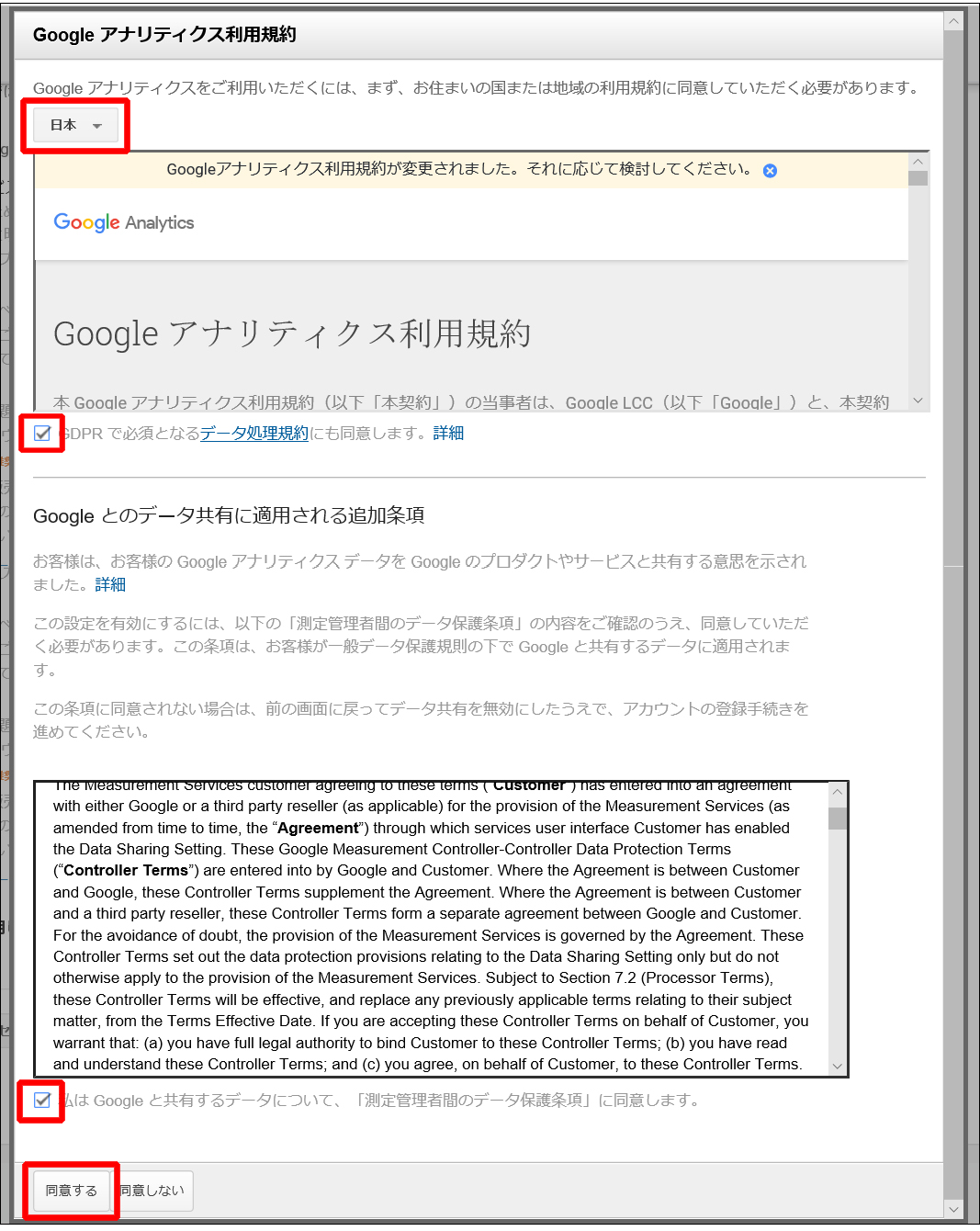
6.登録が完了しました。
下図の赤枠内にあるのが[トラッキングID]を含んだコードです。
この後、このコードを、自分のホームページの「ヘッダー」という部分に貼り付けます。
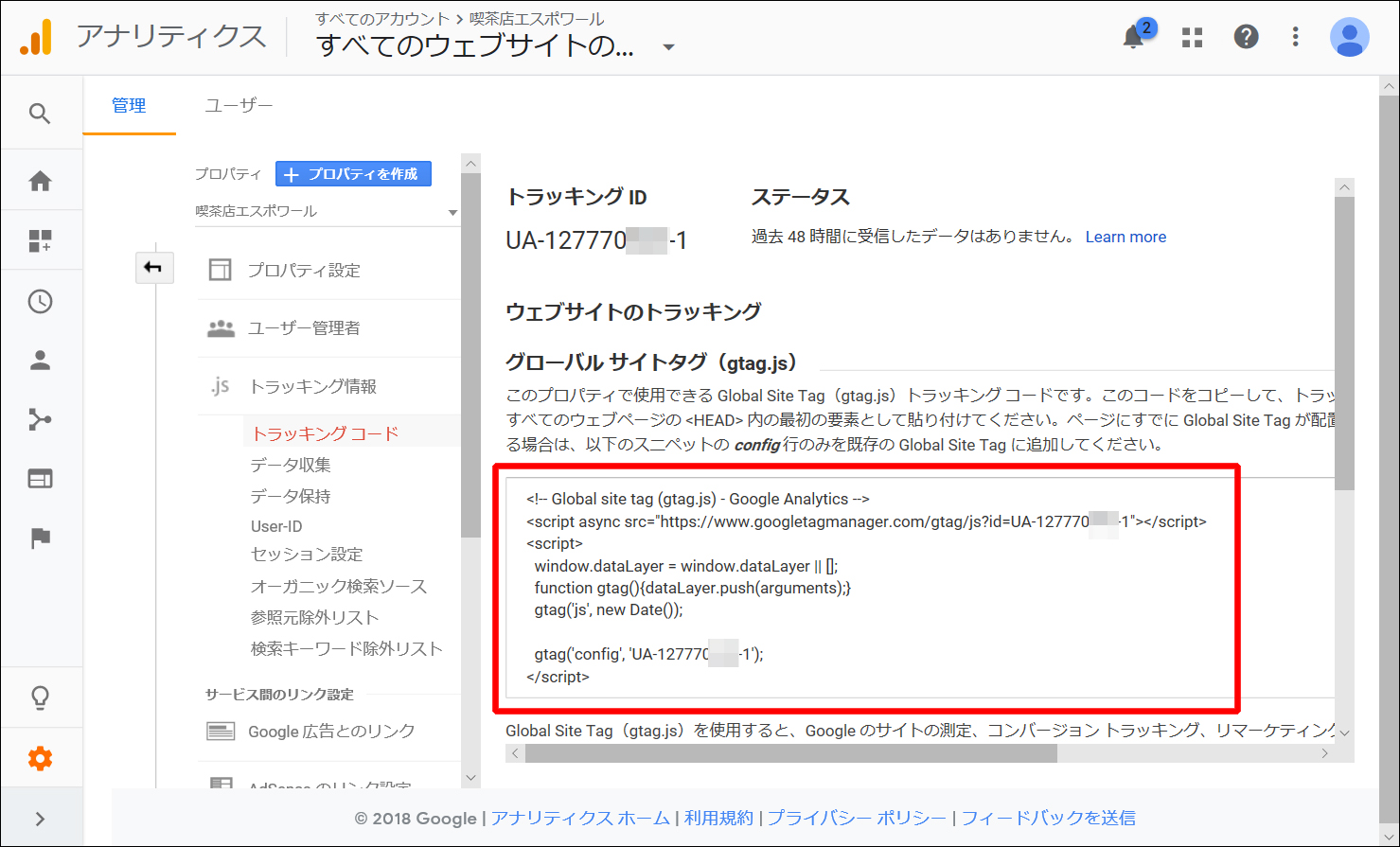

「ヘッダー」とは、ホームページの補足情報を記しておく箇所です。
「ヘッダー」=「先頭」という名前のとおり、ホームページの先頭部分にいろんな情報が記されています。
と言っても、閲覧者には、通常はヘッダーの内容は見えてはいません。
トラッキングIDのコードをヘッダーに貼り付ける
それでは、表示されたトラッキングIDのコードを、自分のホームページの「ヘッダー」に貼り付けましょう。
1.まず、赤枠内をクリックすると、全部が青くなり、選択状態になります。
選択状態になったら、このコード全体をコピーします。
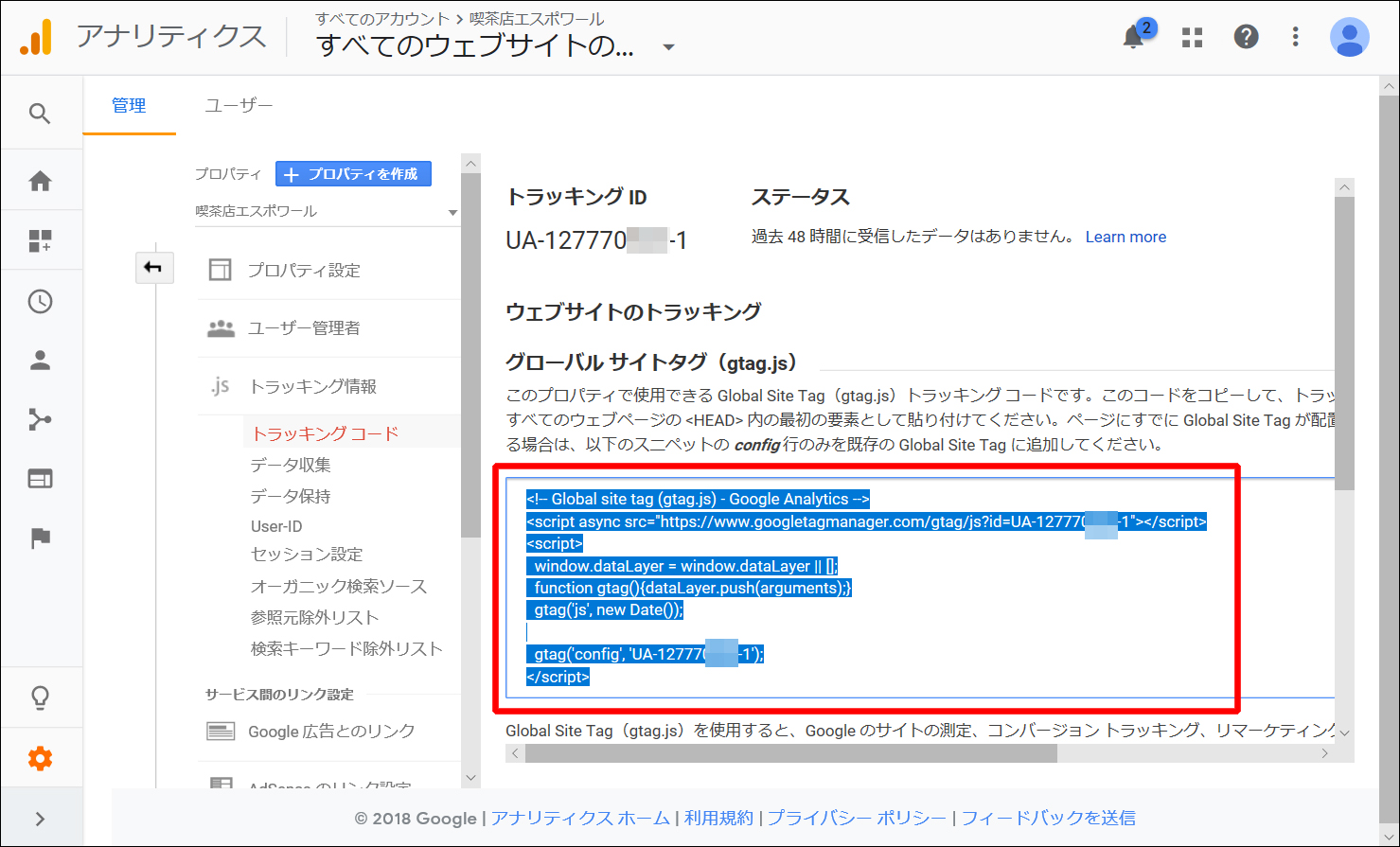
2.続いて、このコピーしたコードを貼り付けるために、自分のホームページの管理画面を別の画面で表示します。
※「別の画面で表示」と強調しているのは、先ほどのアナリティクスの画面は、この後、すぐに使うためです。
なお、この後の手順は、利用しているホームページサービスの管理画面によって異なります。
本手順は、グーペを利用している場合で説明していきます。

グーペではない、他のサービスを使っている場合は、そのサービスの「ヘルプ」のページで検索してみて下さい。大抵は、Googleアナリティクスの設定方法を記したページが出てきます。
または、ネット検索で探してみても出てくるかと思います。
グーペで設定する場合
1.自分のホームページの管理画面を表示した後、[デザイン設定]をクリックします。
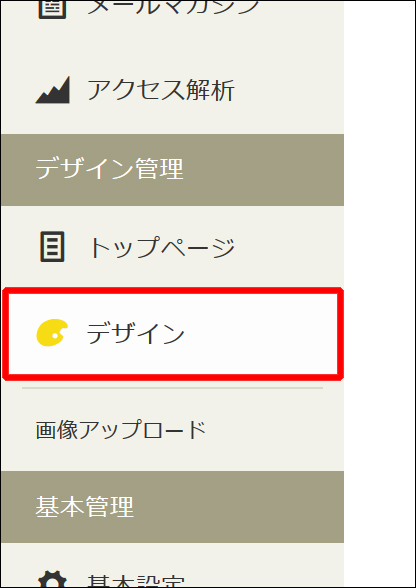
2.[デザイン一覧]→[編集]と順にたどってクリックします。
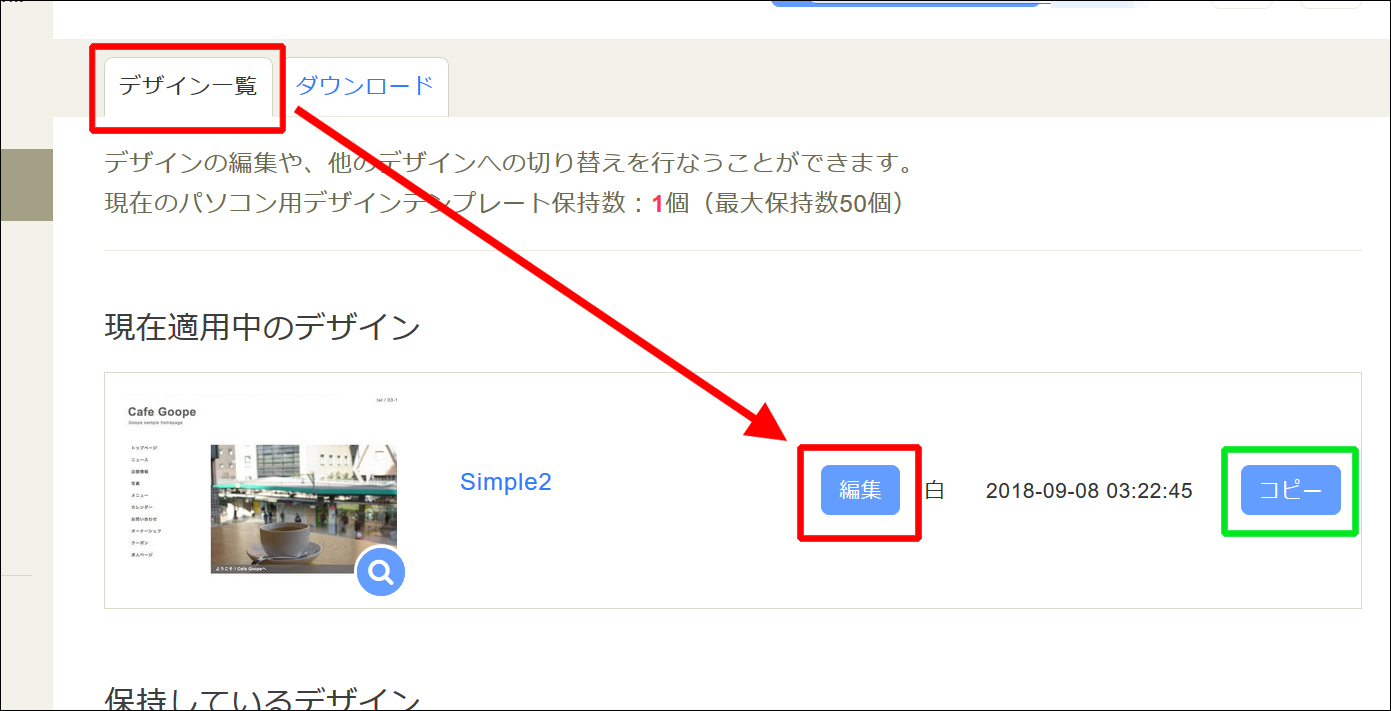
3.[HTML・CSS編集]をクリックします。
※赤枠内が[かんたん編集]と表示されていたら、この手順は省略してください。
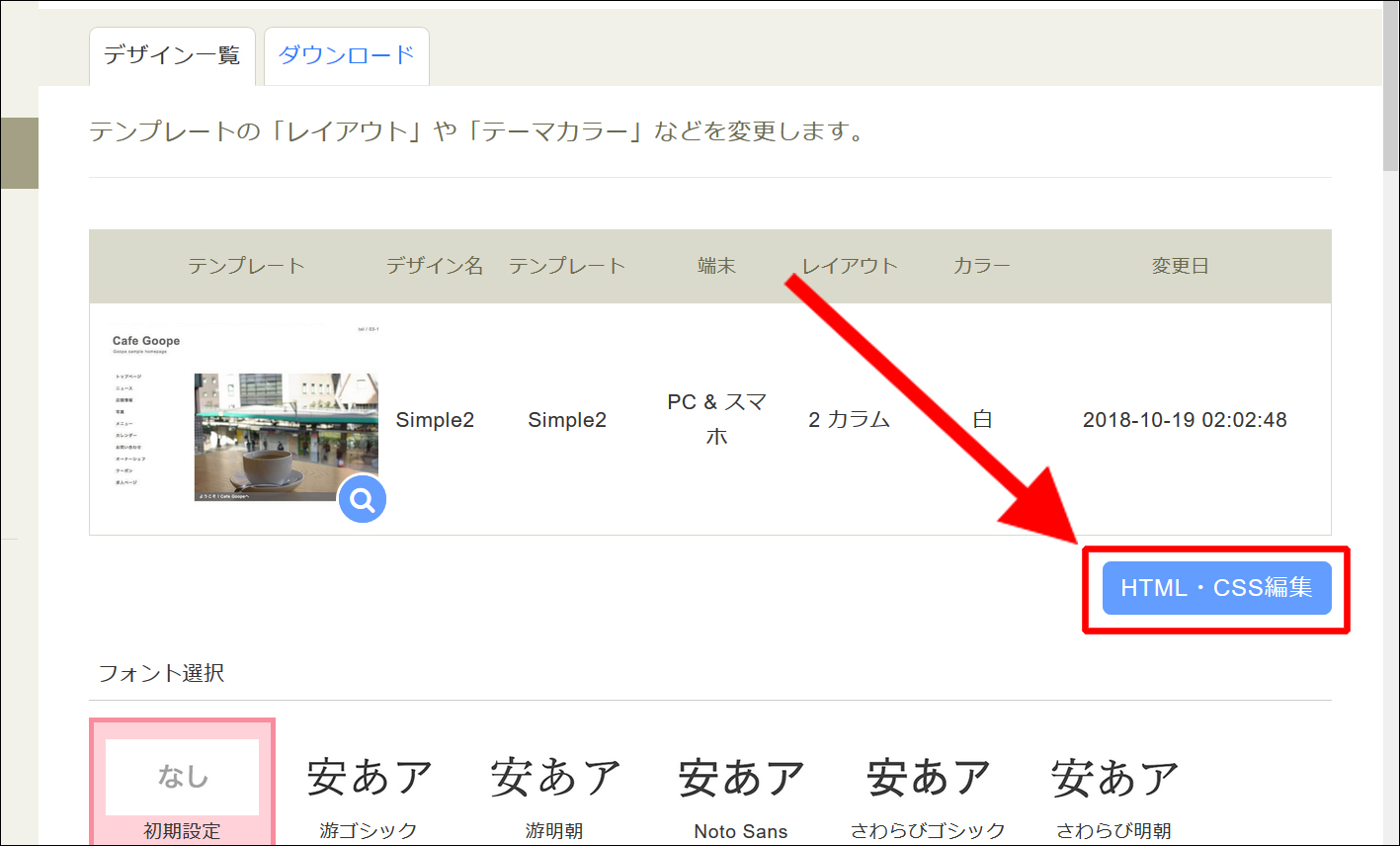
4.[HTML]欄内のうち、「<head>」とある場所のすぐ下にカーソルを移動します。
※行が空いていなければ、「<head>」のすぐ後ろにカーソルを置いた後、Enterキーで改行してください。
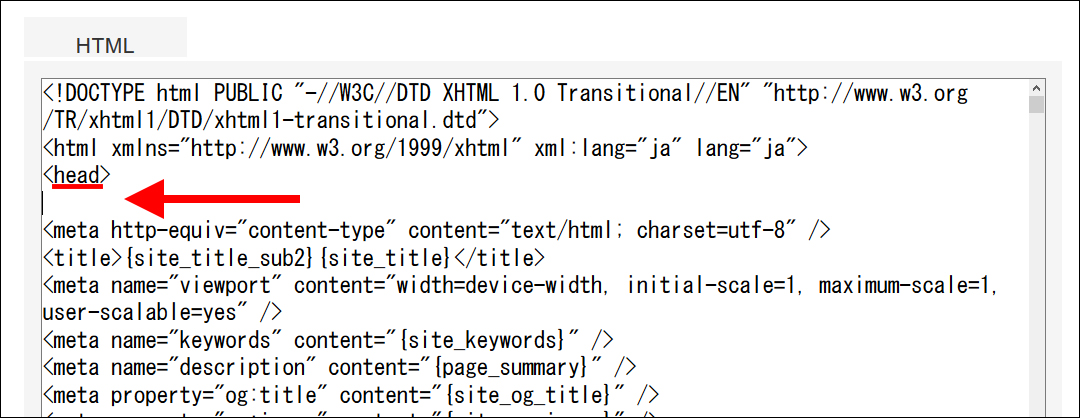
5.先ほどコピーしておいたアナリティクスのコードを貼り付けます。
※下図は貼り付けた後の状態です。
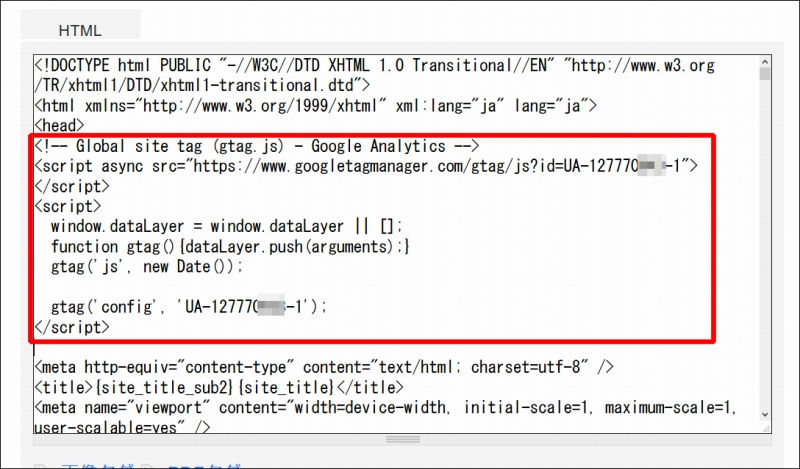
6.最後に[保存]をクリックして、保存します。
これで設定は完了しました。

きちんと設定できた確認する
1.先ほど表示したままにして、残しておいたGoogleアナリティクスの画面に切り替えます。
そこで[テスト トラフィックを送信]をクリックします。
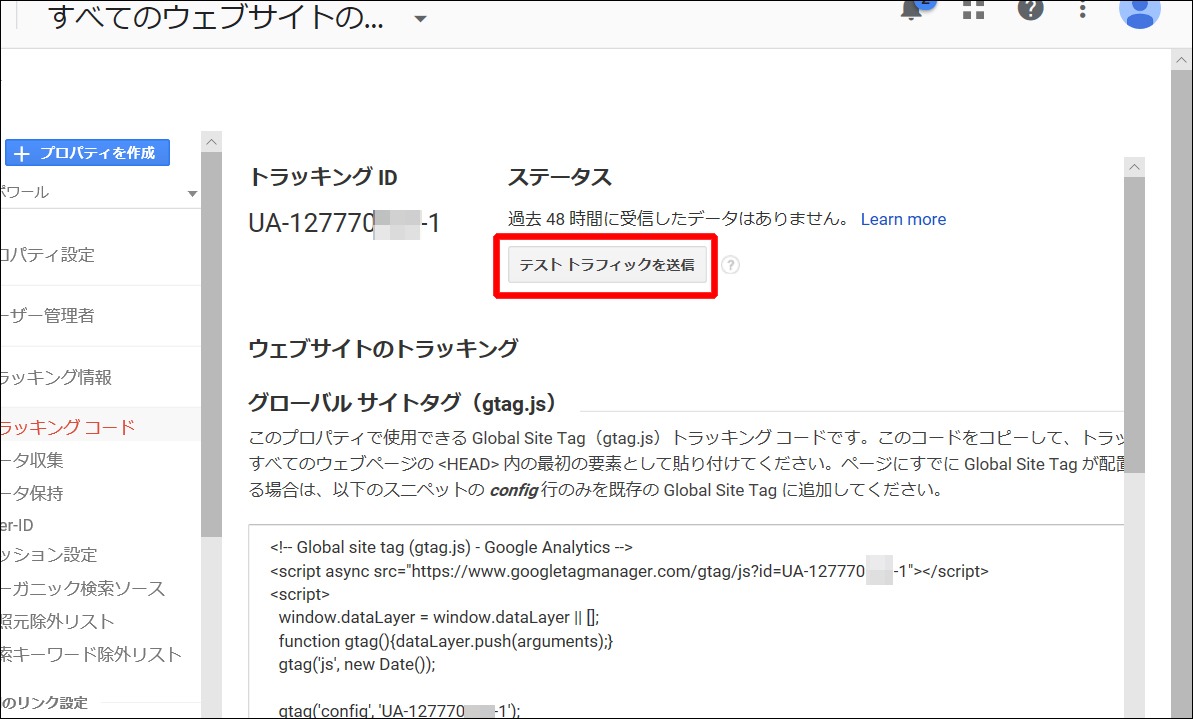
2.ボタンをクリックした後、自分のホームページが表示されたら、きちんと設定ができています。
なお、アナリティクスの画面のほうも、下図のように表示が変わります。
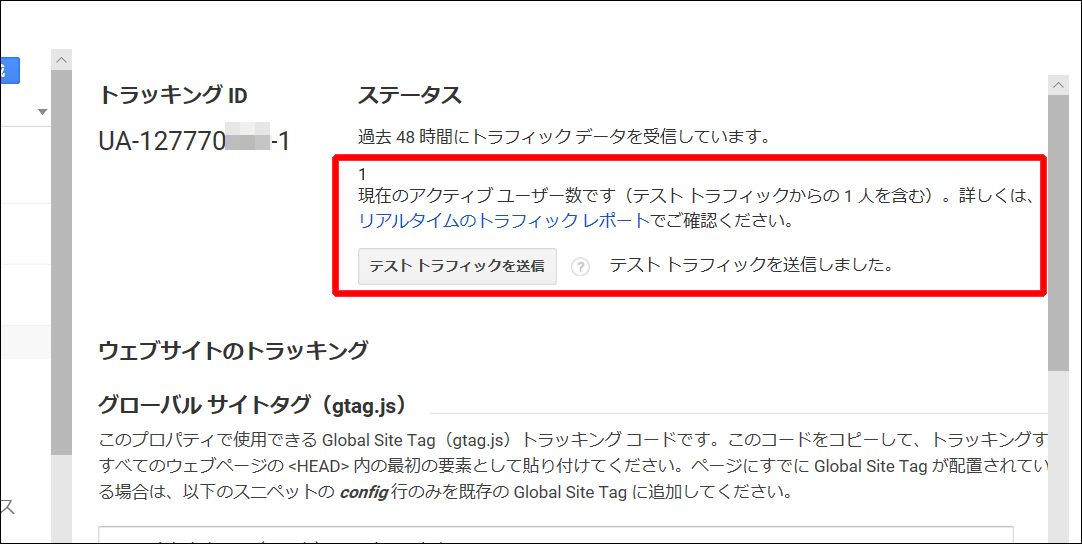
これですべての作業は終わりです。
お疲れさまでした。

画面の見方については、下記のページで解説しています。